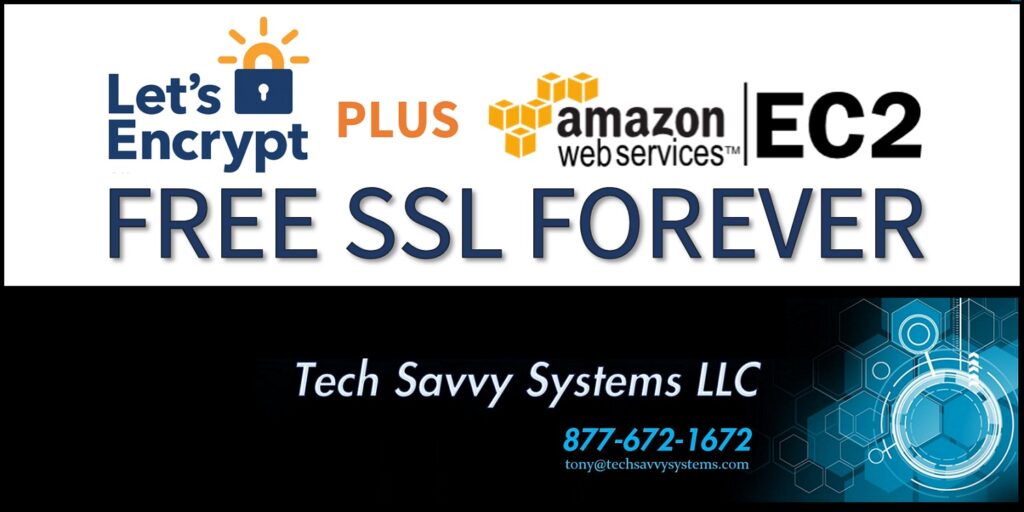
How to Install a SSL for FREE on your Amazon EC2 Hosted Domain
To see these instructions on Amazon’s Support page CLICK HERE
Tutorial: Configure Apache Web Server on Amazon Linux to Use SSL/TLS
Secure Sockets Layer/Transport Layer Security (SSL/TLS) creates an encrypted channel between a web server and web client that protects data in transit from being eavesdropped on. This tutorial explains how to add support manually for SSL/TLS on a single instance of Amazon Linux running Apache web server. The AWS Certificate Manager, not discussed here, is a good option if you plan to offer commercial-grade services.
Note
For historical reasons, web encryption is often referred to simply as SSL. While web browsers still support SSL, its successor protocol TLS is considered to be less vulnerable to attack. Amazon Linux disables all versions of SSL by default and recommends disabling TLS version 1.0, as described below. Only TLS 1.1 and 1.2 may be safely enabled. For more information about the updated encryption standard, see RFC 7568.
Important
These procedures are intended for use with Amazon Linux. If you are trying to set up a LAMP web server on an instance of a different distribution, this tutorial will not work for you. For information about LAMP web servers on Ubuntu, go to the Ubuntu community documentation ApacheMySQLPHP topic. For information about Red Hat Enterprise Linux, go to the Customer Portal topic Web Servers.
Topics
Prerequisites
Before you begin this tutorial, complete the following steps:
- Launch an EBS-backed Amazon Linux instance. For more information, see Step 1: Launch an Instance.
- Configure your security group to allow your instance to accept connections on the following TCP ports:
- SSH (port 22)
- HTTP (port 80)
- HTTPS (port 443)
For more information, see Setting Up with Amazon EC2.
- Install Apache web server. For step-by-step instructions, see Tutorial: Installing a LAMP Web Server on Amazon Linux. Only the http24 package and its dependencies are needed; you can ignore the instructions involving PHP and MySQL.
- To identify and authenticate web sites, the SSL/TLS public key infrastructure (PKI) relies on the Domain Name System (DNS). If you plan to use your EC2 instance to host a public web site, you need to register a domain name for your web server or transfer an existing domain name to your Amazon EC2 host. Numerous third-party domain registration and DNS hosting services are available for this, or you may use Amazon Route 53.
Step 1: Enable SSL/TLS on the Server
This procedure takes you through the process of setting up SSL/TLS on Amazon Linux with a self-signed digital certificate.
Note
A self-signed certificate is acceptable for testing but not production. If you expose your self-signed certificate to the Internet, visitors to your site are greeted by security warnings.
To enable SSL/TLS on a server
- Connect to your instance and confirm that Apache is running.
[ec2-user ~]$sudo service httpd statusIf necessary, start Apache.
[ec2-user ~]$sudo service httpd start - To ensure that all of your software packages are up to date, perform a quick software update on your instance. This process may take a few minutes, but it is important to make sure you have the latest security updates and bug fixes.
Note
The
-yoption installs the updates without asking for confirmation. If you would like to examine the updates before installing, you can omit this option.[ec2-user ~]$sudo yum update -y - Now that your instance is current, add SSL/TLS support by installing the Apache module
mod_ssl:[ec2-user ~]$sudo yum install -y mod24_sslLater in this tutorial you will work with three important files that have been installed:
/etc/httpd/conf.d/ssl.confThe configuration file for mod_ssl. It contains “directives” telling Apache where to find encryption keys and certificates, the SSL/TLS protocol versions to allow, and the encryption ciphers to accept./etc/pki/tls/private/localhost.keyAn automatically generated, 2048-bit RSA private key for your Amazon EC2 host. During installation, OpenSSL used this key to generate a self-signed host certificate, and you can also use this key to generate a certificate signing request (CSR) to submit to a certificate authority (CA)./etc/pki/tls/certs/localhost.crtAn automatically generated, self-signed X.509 certificate for your server host. This certificate is useful for testing that Apache is properly set up to use SSL/TLS.
The
.keyand.crtfiles are both in PEM format, which consists of Base64-encoded ASCII characters framed by “BEGIN” and “END” lines, as in this abbreviated example of a certificate:-----BEGIN CERTIFICATE----- MIIEazCCA1OgAwIBAgICWxQwDQYJKoZIhvcNAQELBQAwgbExCzAJBgNVBAYTAi0t MRIwEAYDVQQIDAlTb21lU3RhdGUxETAPBgNVBAcMCFNvbWVDaXR5MRkwFwYDVQQK DBBTb21lT3JnYW5pemF0aW9uMR8wHQYDVQQLDBZTb21lT3JnYW5pemF0aW9uYWxV bml0MRkwFwYDVQQDDBBpcC0xNzItMzEtMjAtMjM2MSQwIgYJKoZIhvcNAQkBFhVy ... z5rRUE/XzxRLBZOoWZpNWTXJkQ3uFYH6s/sBwtHpKKZMzOvDedREjNKAvk4ws6F0 WanXWehT6FiSZvB4sTEXXJN2jdw8g+sHGnZ8zCOsclknYhHrCVD2vnBlZJKSZvak 3ZazhBxtQSukFMOnWPP2a0DMMFGYUHOd0BQE8sBJxg== -----END CERTIFICATE-----The file names and extensions are a convenience and have no effect on function; you can call a certificate
cert.crt,cert.pem, or any other file name, so long as the related directive in thessl.conffile uses the same name.Note
When you replace the default SSL/TLS files with your own customized files, be sure that they are in PEM format.
- Restart Apache.
[ec2-user ~]$sudo service httpd restartNote
Make sure the TCP port 443 is accessible on your EC2 instance, as described above.
- Your Apache web server should now support HTTPS (secure HTTP) over port 443. Test it by typing the IP address or fully qualified domain name of your EC2 instance into a browser URL bar with the prefix
https://. Because you are connecting to a site with a self-signed, untrusted host certificate, your browser may display a series of security warnings.Override the warnings and proceed to the site. If the default Apache test page opens, it means that you have successfully configured SSL/TLS on your server. All data passing between the browser and server is now safely encrypted.To prevent site visitors from encountering warning screens, you need to obtain a certificate that not only encrypts, but also publicly authenticates you as the owner of the site.
Step 2: Obtain a CA-signed Certificate
This section describes the process of generating a certificate signing request (CSR) from a private key, submitting the CSR to a certificate authority (CA), obtaining a signed host certificate, and configuring Apache to use it.
A self-signed SSL/TLS X.509 host certificate is cryptologically identical to a CA-signed certificate. The difference is social, not mathematical; a CA promises to validate, at a minimum, a domain’s ownership before issuing a certificate to an applicant. Each web browser contains a list of CAs trusted by the browser vendor to do this. An X.509 certificate consists primarily of a public key that corresponds to your private server key, and a signature by the CA that is cryptographically tied to the public key. When a browser connects to a web server over HTTPS, the server presents a certificate for the browser to check against its list of trusted CAs. If the signer is on the list, or accessible through a chain of trust consisting of other trusted signers, the browser negotiates a fast encrypted data channel with the server and loads the page.
Certificates generally cost money because of the labor involved in validating the requests, so it pays to shop around. A list of well-known CAs can be found at dmoztools.net. A few CAs offer basic-level certificates free of charge. The most notable of these is the Let’s Encrypt project, which also supports automation of the certificate creation and renewal process. For more information about using Let’s Encrypt as your CA, see Appendix: Let’s Encrypt with Certbot on Amazon Linux.
Underlying the host certificate is the key. As of 2017, government and industry groups recommend using a minimum key (modulus) size of 2048 bits for RSA keys intended to protect documents through 2030. The default modulus size generated by OpenSSL in Amazon Linux is 2048 bits, which means that the existing auto-generated key is suitable for use in a CA-signed certificate. An alternative procedure is described below for those who desire a customized key, for instance, one with a larger modulus or using a different encryption algorithm.
To obtain a CA-signed certificate
- Connect to your instance and navigate to /etc/pki/tls/private/. This is the directory where the server’s private key for SSL/TLS is stored. If you prefer to use your existing host key to generate the CSR, skip to Step 3.
- (Optional) Generate a new private key. Here are some sample key configurations. Any of the resulting keys work with your web server, but they vary in how (and how much) security they implement.
- As a starting point, here is the command to create an RSA key resembling the default host key on your instance:
[ec2-user ~]$sudo openssl genrsa -out custom.key 2048The resulting file,
custom.key, is a 2048-bit RSA private key. - To create a stronger RSA key with a bigger modulus, use the following command:
[ec2-user ~]$sudo openssl genrsa -out custom.key 4096The resulting file,
custom.key, is a 4096–bit RSA private key. - To create a 4096-bit encrypted RSA key with password protection, use the following command:
[ec2-user ~]$sudo openssl genrsa -aes128 -passout pass:abcde12345 -out custom.key 4096This results in a 4096-bit RSA private key that has been encrypted with the AES-128 cipher.
Important
Encryption provides greater security, but because an encrypted key requires a password, services depending on it cannot be auto-started. Each time you use this key, you need to supply the password “abcde12345” over an SSH connection.
- RSA cryptography can be relatively slow, because its security relies on the difficulty of factoring the product of two large two prime numbers. However, it is possible to create keys for SSL/TLS that use non-RSA ciphers. Keys based on the mathematics of elliptic curves are smaller and computationally faster when delivering an equivalent level of security. Here is an example:
[ec2-user ~]$sudo openssl ecparam -name prime256v1 -out custom.key -genkeyThe output in this case is a 256-bit elliptic curve private key using prime256v1, a “named curve” that OpenSSL supports. Its cryptographic strength is slightly greater than a 2048-bit RSA key, according to NIST.
Note
Not all CAs provide the same level of support for elliptic-curve-based keys as for RSA keys.
Make sure that the new private key has highly restrictive ownership and permissions (owner=root, group=root, read/write for owner only). The commands would be as follows:
[ec2-user ~]$sudo chown root.root custom.key[ec2-user ~]$sudo chmod 600 custom.key[ec2-user ~]$ls -al custom.keyThe commands above should yield the following result:
-rw------- root root custom.keyAfter you have created and configured a satisfactory key, you can create a CSR.
- As a starting point, here is the command to create an RSA key resembling the default host key on your instance:
- Create a CSR using your preferred key; the example below uses
custom.key:[ec2-user ~]$sudo openssl req -new -key custom.key -out csr.pemOpenSSL opens a dialog and prompts you for information shown in the table below. All of the fields except Common Name are optional for a basic, domain-validated host certificate.
Name Description Example Country Name The two-letter ISO abbreviation for your country. US (=United States) State or Province Name The name of the state or province where your organization is located. This name cannot be abbreviated. Washington Locality Name The location of your organization, such as a city. Seattle Organization Name The full legal name of your organization. Do not abbreviate your organization name. Example Corporation Organizational Unit Name Additional organizational information, if any. Example Dept Common Name This value must exactly match the web address that you expect users to type into a browser. Usually, this means a domain name with a prefixed host name or alias in the form www.example.com. In testing with a self-signed certificate and no DNS resolution, the common name may consist of the host name alone. CAs also offer more expensive certificates that accept wild-card names such as*.example.com.www.example.com Email Address The server administrator’s email address. someone@example.com Finally, OpenSSL prompts you for an optional challenge password. This password applies only to the CSR and to transactions between you and your CA, so follow the CA’s recommendations about this and the other optional field, optional company name. The CSR challenge password has no effect on server operation.
The resulting file
csr.pemcontains your public key, your digital signature of your public key, and the metadata that you entered. - Submit the CSR to a CA. This usually consists of opening your CSR file in a text editor and copying the contents into a web form. At this time, you may be asked to supply one or more subject alternate names (SANs) to be placed on the certificate. If
www.example.comis the common name, thenexample.comwould be a good SAN, and vice versa. A visitor to your site typing in either of these names would see an error-free connection. If your CA web form allows it, include the common name in the list of SANs. Some CAs include it automatically.After your request has been approved, you will receive a new host certificate signed by the CA. You may also be instructed to download an intermediate certificatefile that contains additional certificates needed to complete the CA’s chain of trust.Note
Your CA may send you files in multiple formats intended for various purposes. For this tutorial, you should only use a certificate file in PEM format, which is usually (but not always) marked with a
.pemor.crtextension. If you are uncertain which file to use, open the files with a text editor and find the one containing one or more blocks beginning with the following:- - - - -BEGIN CERTIFICATE - - - - -The file should also end with the following:
- - - -END CERTIFICATE - - - - -You can also test a file at the command line as follows:
[ec2-user certs]$openssl x509 -incertificate.crt-textExamine the output for the tell-tale lines described above. Do not use files ending with
.p7b,.p7c, or similar extensions. - Remove or rename the old self-signed host certificate
localhost.crtfrom the/etc/pki/tls/certsdirectory and place the new CA-signed certificate there (along with any intermediate certificates).Note
There are several ways to upload your new certificate to your EC2 instance, but the most straightforward and informative way is to open a text editor (vi, nano, notepad, etc.) on both your local computer and your instance, and then copy and paste the file contents between them. You need root [sudo] privileges when performing these operations on the EC2 instance. This way, you can see immediately if there are any permission or path problems. Be careful, however, not to add any additional lines while copying the contents, or to change them in any way.
From inside the
/etc/pki/tls/certsdirectory, check that the file ownership, group, and permission settings match the highly restrictive Amazon Linux defaults (owner=root, group=root, read/write for owner only). The commands would be as follows:[ec2-user certs]$sudo chown root.root custom.crt[ec2-user certs]$sudo chmod 600 custom.crt[ec2-user certs]$ls -al custom.crtThe commands above should yield the following result:
-rw------- root root custom.crtThe permissions for the intermediate certificate file are less stringent (owner=root, group=root, owner can write, group can read, world can read). The commands would be:
[ec2-user certs]$sudo chown root.root intermediate.crt[ec2-user certs]$sudo chmod 644 intermediate.crt[ec2-user certs]$ls -al intermediate.crtThe commands above should yield the following result:
-rw-r--r-- root root intermediate.crt - If you used a custom key to create your CSR and the resulting host certificate, remove or rename the old key from the
/etc/pki/tls/private/directory, and then install the new key there.Note
There are several ways to upload your custom key to your EC2 instance, but the most straightforward and informative way is to open a text editor (vi, nano, notepad, etc.) on both your local computer and your instance, and then copy and paste the file contents between them. You need root [sudo] privileges when performing these operations on the EC2 instance. This way, you can see immediately if there are any permission or path problems. Be careful, however, not to add any additional lines while copying the contents, or to change them in any way.
From inside the
/etc/pki/tls/privatedirectory, check that the file ownership, group, and permission settings match the highly restrictive Amazon Linux defaults (owner=root, group=root, read/write for owner only). The commands would be as follows:[ec2-user private]$sudo chown root.root custom.key[ec2-user private]$sudo chmod 600 custom.key[ec2-user private]$ls -al custom.keyThe commands above should yield the following result:
-rw------- root root custom.key - Because the file name of the new CA-signed host certificate (
custom.crtin this example) probably differs from the old certificate, edit/etc/httpd/conf.d/ssl.confand provide the correct path and file name using Apache’sSSLCertificateFiledirective:SSLCertificateFile /etc/pki/tls/certs/custom.crtIf you received an intermediate certificate file (
intermediate.crtin this example), provide its path and file name using Apache’sSSLCACertificateFiledirective:SSLCACertificateFile /etc/pki/tls/certs/intermediate.crtNote
Some CAs combine the host certificate and the intermediate certificates in a single file, making this directive unnecessary. Consult the instructions provided by your CA.
If you installed a custom private key (
custom.keyin this example), provide its path and file name using Apache’sSSLCertificateKeyFiledirective:SSLCertificateKeyFile /etc/pki/tls/private/custom.key - Save
/etc/httpd/conf.d/ssl.confand restart Apache.[ec2-user ~]$sudo service httpd restart
Step 3: Test and Harden the Security Configuration
After your SSL/TLS is operational and exposed to the public, you should test how secure it really is. This is easy to do using online services such as Qualys SSL Labs, which performs a free and thorough analysis of your security setup. Based on the results, you may decide to harden the default security configuration by controlling which protocols you accept, which ciphers you prefer, and which you exclude. For more information, see how Qualys formulates its scores.
Important
Real-world testing is crucial to the security of your server. Small configuration errors may lead to serious security breaches and loss of data. Because recommended security practices change constantly in response to research and emerging threats, periodic security audits are essential to good server administration.
On the Qualys SSL Labs site, type the fully qualified domain name of your server, in the form www.example.com. After about two minutes, you receive a grade (from A to F) for your site and a detailed breakdown of the findings. The table below summarizes the report for a domain with settings identical to the default Apache configuration on Amazon Linux and a default Certbot certificate:
| Overall rating | B |
| Certificate | 100% |
| Protocol support | 95% |
| Key exchange | 90% |
| Cipher strength | 90% |
The report shows that the configuration is mostly sound, with acceptable ratings for certificate, protocol support, key exchange, and cipher strength issues. The configuration also supports Forward secrecy, a feature of protocols that encrypt using temporary (ephemeral) session keys derived from the private key. This means in practice that attackers cannot decrypt HTTPS data even if they possess a web server’s long-term private key. However, the report also flags one serious vulnerability that is responsible for lowering the overall grade, and points to an additional potential problem:
- RC4 cipher support: A cipher is the mathematical core of an encryption algorithm. RC4, a fast cipher used to encrypt SSL/TLS data-streams, is known to have several serious weaknesses. The fix is to completely disable RC4 support. We also specify an explicit cipher order and an explicit list of forbidden ciphers.In the configuration file
/etc/httpd/conf.d/ssl.conf, find the section with commented-out examples for configuringSSLCipherSuiteandSSLProxyCipherSuite.#SSLCipherSuite HIGH:MEDIUM:!aNULL:!MD5 #SSLProxyCipherSuite HIGH:MEDIUM:!aNULL:!MD5Leave these as they are, and below them add the following directives:
Note
Though shown here on several lines for readability, each of these two directives must be on a single line without spaces between the cipher names.
SSLCipherSuite ECDHE-ECDSA-AES256-GCM-SHA384:ECDHE-RSA-AES256-GCM-SHA384:ECDHE-ECDSA-CHACHA20-POLY1305: ECDHE-RSA-CHACHA20-POLY1305:ECDHE-ECDSA-AES128-GCM-SHA256:ECDHE-RSA-AES128-GCM-SHA256:ECDHE-ECDSA-AES256-SHA384: ECDHE-RSA-AES256-SHA384:ECDHE-ECDSA-AES128-SHA256:ECDHE-RSA-AES128-SHA256:AES:!aNULL:!eNULL:!EXPORT:!DES: !RC4:!MD5:!PSK:!aECDH:!EDH-DSS-DES-CBC3-SHA:!EDH-RSA-DES-CBC3-SHA:!KRB5-DES-CBC3-SHA SSLProxyCipherSuite ECDHE-ECDSA-AES256-GCM-SHA384:ECDHE-RSA-AES256-GCM-SHA384:ECDHE-ECDSA-CHACHA20-POLY1305: ECDHE-RSA-CHACHA20-POLY1305:ECDHE-ECDSA-AES128-GCM-SHA256:ECDHE-RSA-AES128-GCM-SHA256:ECDHE-ECDSA-AES256-SHA384: ECDHE-RSA-AES256-SHA384:ECDHE-ECDSA-AES128-SHA256:ECDHE-RSA-AES128-SHA256:AES:!aNULL:!eNULL:!EXPORT:!DES: !RC4:!MD5:!PSK:!aECDH:!EDH-DSS-DES-CBC3-SHA:!EDH-RSA-DES-CBC3-SHA:!KRB5-DES-CBC3-SHAThese ciphers are a subset of the much longer list of supported ciphers in OpenSSL. They were selected and ordered according to the following criteria:
- Support for forward secrecy
- Strength
- Speed
- Specific ciphers before cipher families
- Allowed ciphers before denied ciphers
Note that the high-ranking ciphers have ECDHE in their names, for Elliptic Curve Diffie-Hellman Ephemeral ; the ephemeral indicates forward secrecy. Also, RC4 is now among the forbidden ciphers near the end.
We recommend that you use an explicit list of ciphers instead relying on defaults or terse directives whose content isn’t visible.
Important
The cipher list shown here is just one of many possible lists; for instance, you might want to optimize a list for speed rather than forward secrecy.
If you anticipate a need to support older clients, you can allow the DES-CBC3-SHA cipher suite.
Finally, each update to OpenSSL introduces new ciphers and deprecates old ones. Keep your EC2 Amazon Linux instance up to date, watch for security announcements from OpenSSL, and be alert to reports of new security exploits in the technical press. For more information, see Predefined SSL Security Policies for Elastic Load Balancing in the Elastic Load Balancing User Guide.
Finally, uncomment the following line by removing the “#”:
#SSLHonorCipherOrder onThis command forces the server to prefer high-ranking ciphers, including (in this case) those that support forward secrecy. With this directive turned on, the server tries to establish a strongly secure connection before falling back to allowed ciphers with lesser security.
- Deprecated protocol support: The configuration supports TLS versions 1.0 and 1.1, which are on a path to deprecation, with TLS version 1.2 recommended after June 2018. To future-proof the protocol support, open the configuration file
/etc/httpd/conf.d/ssl.confin a text editor and comment out the following lines by typing “#” at the beginning of each:#SSLProtocol all -SSLv3 #SSLProxyProtocol all -SSLv3Then, add the following directives:
SSLProtocol -SSLv2 -SSLv3 -TLSv1 -TLSv1.1 +TLSv1.2 SSLProxyProtocol -SSLv2 -SSLv3 -TLSv1 -TLSv1.1 +TLSv1.2These directives explicitly disable SSL versions 2 and 3, as well as TLS versions 1.0 and 1.1. The server now refuses to accept encrypted connections with clients using anything except non-deprecated versions of TLS. The verbose wording in the directive communicates more clearly, to a human reader, what the server is configured to do.
Note
Disabling TLS versions 1.0 and 1.1 in this manner blocks a small percentage of outdated web browsers from accessing your site.
Restart Apache after saving these changes to the edited configuration file.
If you test the domain again on Qualys SSL Labs, you should see that the RC4 vulnerability is gone and the summary looks something like the following:
| Overall rating | A |
| Certificate | 100% |
| Protocol support | 100% |
| Key exchange | 90% |
| Cipher strength | 90% |
Troubleshooting
- My Apache webserver won’t start unless I supply a password.This is expected behavior if you installed an encrypted, password-protected, private server key.
You can strip the key of its encryption and password. Assuming you have a private encrypted RSA key called
custom.keyin the default directory, and that the passphrase on it isabcde12345, run the following commands on your EC2 instance to generate an unencrypted version of this key:[ec2-user ~]$cd /etc/pki/tls/private/[ec2-user private]$sudo cp custom.key custom.key.bak[ec2-user private]$sudo openssl rsa -in custom.key -passin pass:abcde12345 -out custom.key.nocrypt[ec2-user private]$sudo mv custom.key.nocrypt custom.key[ec2-user private]$sudo chown root.root custom.key[ec2-user private]$sudo chmod 600 custom.key[ec2-user private]$sudo service httpd restartApache should now start without prompting you for a password.
Appendix: Let’s Encrypt with Certbot on Amazon Linux
The Let’s Encrypt certificate authority is the centerpiece of the Electronic Frontier Foundation (EFF) effort to encrypt the entire Internet. In line with that goal, Let’s Encrypt host certificates are designed to be created, validated, installed, and maintained with minimal human intervention. The automated aspects of certificate management are carried out by an agent running on the webserver. After you install and configure the agent, it communicates securely with Let’s Encrypt and performs administrative tasks on Apache and the key management system. This tutorial uses the free Certbot agent because it allows you either to supply a customized encryption key as the basis for your certificates, or to allow the agent itself to create a key based on its defaults. You can also configure Certbot to renew your certificates on a regular basis without human interaction, as described below in Configure Automated Certificate Renewal. For more information, consult the Certbot User Guide or man page.
Important
The Certbot developers warn that Certbot support on Amazon Linux is experimental. We recommend that you take a snapshot of your EBS root volume before installing Certbot so that you can easily recover if something goes wrong. For information about creating EBS snapshots, see Creating an Amazon EBS Snapshot.
Install and Run Certbot
While Certbot is not officially supported on Amazon Linux, and is not available from the Amazon Linux package repositories, it functions correctly once installed. These instructions are based on EFF’s documentation for installing Certbot on RHEL 6.
This procedure describes the default use of Certbot, resulting in a certificate based on a 2048-bit RSA key. If you want to experiment with customized keys, you might start with Using ECDSA certificates with Let’s Encrypt.
- Enable the Extra Packages for Enterprise Linux (EPEL) repository from the Fedora project on your instance. Packages from EPEL are required as dependencies when you run the Certbot installation script.
[ec2-user ~]$sudo yum-config-manager --enableepel - Download the latest release of Certbot from EFF onto your EC2 instance using the following command.
[ec2-user ~]$wget https://dl.eff.org/certbot-auto - Make the downloaded file executable.
[ec2-user ~]$chmod a+x certbot-auto - Run the file with root permissions and the
--debugflag.[ec2-user ~]$sudo ./certbot-auto --debug - At the prompt “Is this ok [y/d/N],” type “y” and press Enter.
- At the prompt “Enter email address (used for urgent renewal and security notices),” type a contact address and press Enter.
- Agree to the Let’s Encrypt Terms of Service at the prompt. Type “A” and press Enter to proceed:
------------------------------------------------------------------------------- Please read the Terms of Service at https://letsencrypt.org/documents/LE-SA-v1.1.1-August-1-2016.pdf. You must agree in order to register with the ACME server at https://acme-v01.api.letsencrypt.org/directory ------------------------------------------------------------------------------- (A)gree/(C)ancel:A - Click through the authorization for EFF put you on their mailing list by typing “Y” or “N” and press Enter.
- At the prompt shown below, type your Common Name (the name of your domain as described above) and your Subject Alternative Name (SAN), separating the two names with a space or a comma. Then press Enter. In this example, the names have been provided:
No names were found in your configuration files. Please enter in your domain name(s) (comma and/or space separated) (Enter 'c' to cancel):example.com www.example.com - On an Amazon Linux system with a default Apache configuration, you see output similar to the example below, asking about the first name you provided. Type “1” and press Enter.
Obtaining a new certificate Performing the following challenges: tls-sni-01 challenge for example.com tls-sni-01 challenge for www.example.com We were unable to find a vhost with a ServerName or Address of example.com. Which virtual host would you like to choose? (note: conf files with multiple vhosts are not yet supported) ------------------------------------------------------------------------------- 1: ssl.conf | | HTTPS | Enabled ------------------------------------------------------------------------------- Press 1 [enter] to confirm the selection (press 'c' to cancel):1 - Next, Certbot asks about the second name. Type “1” and press Enter.
We were unable to find a vhost with a ServerName or Address of www.example.com. Which virtual host would you like to choose? (note: conf files with multiple vhosts are not yet supported) ------------------------------------------------------------------------------- 1: ssl.conf | | HTTPS | Enabled ------------------------------------------------------------------------------- Press 1 [enter] to confirm the selection (press 'c' to cancel):1At this point, Certbot creates your key and a CSR:
Waiting for verification... Cleaning up challenges Generating key (2048 bits): /etc/letsencrypt/keys/0000_key-certbot.pem Creating CSR: /etc/letsencrypt/csr/0000_csr-certbot.pem - Authorize Certbot to create and all needed host certificates. When prompted for each name, type “1” and press Enter as shown in the example:
We were unable to find a vhost with a ServerName or Address of example.com. Which virtual host would you like to choose? (note: conf files with multiple vhosts are not yet supported) ------------------------------------------------------------------------------- 1: ssl.conf | | HTTPS | Enabled ------------------------------------------------------------------------------- Press 1 [enter] to confirm the selection (press 'c' to cancel):11 - Choose whether to allow insecure connections to your web server. If you choose option 2 (as shown in the example), all connections to your server will either be encrypted or rejected.
Please choose whether HTTPS access is required or optional. ------------------------------------------------------------------------------- 1: Easy - Allow both HTTP and HTTPS access to these sites 2: Secure - Make all requests redirect to secure HTTPS access ------------------------------------------------------------------------------- Select the appropriate number [1-2] then [enter] (press 'c' to cancel):2Certbot completes the configuration of Apache and reports success and other information:
Congratulations! You have successfully enabled https://example.com and https://www.example.com You should test your configuration at: https://www.ssllabs.com/ssltest/analyze.html?d=example.com https://www.ssllabs.com/ssltest/analyze.html?d=www.example.com ------------------------------------------------------------------------------- IMPORTANT NOTES: - Congratulations! Your certificate and chain have been saved at /etc/letsencrypt/live/example.com/fullchain.pem. Your cert will expire on 2017-07-19. To obtain a new or tweaked version of this certificate in the future, simply run certbot-auto again with the "certonly" option. To non-interactively renew *all* of your certificates, run "certbot-auto renew" .... - After you complete the installation, test and optimize the security of your server as described in Step 3: Test and Harden the Security Configuration.
Configure Automated Certificate Renewal
Certbot is designed to become an invisible, error-resistant part of your server system. By default, it generates host certificates with a short, 90-day expiration time. Prior to expiration, re-run the certbot command manually if you have not previously allowed your system to call the command automatically. This procedure shows how to automate Certbot by setting up a cron job.
- After you have successfully run Certbot for the first time, open
/etc/crontabin a text editor and add a line similar to the following:39 1,13 * * * root /home/ec2-user/certbot-auto renew --no-self-upgrade --debugHere is an explanation of each component:
39 1,13 * * *- Schedules a command to be run at 01:39 and 13:39 every day. The selected values are arbitrary, but the Certbot developers suggest running the command at least twice daily.
root- The command runs with root privileges.
/home/ec2-user/certbot-auto renew --no-self-upgrade --debug- The command to be run. The path
/home/ec2-user/assumes that you installed Certbot in your default user home directory; adjust this as necessary. The renew subcommand causes Certbot to check any previously obtained certificates and to renew those that are approaching expiration. The--no-self-upgradeflag prevents Certbot from upgrading itself without your intervention. The--debugflag avoids possible compatibility problems.
Save the file when done.
- Restart the cron daemon:
[ec2-user ~]$sudo service crond restart