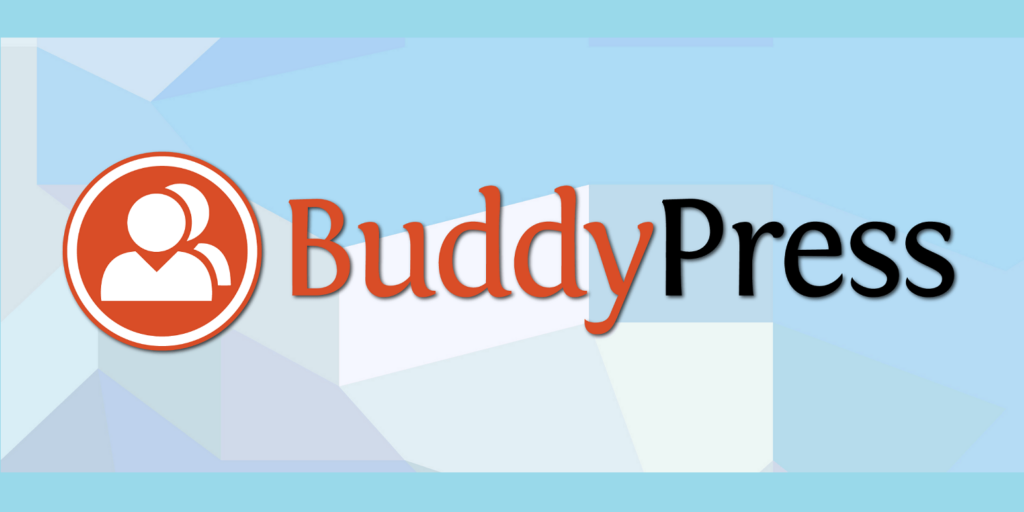
Professional BuddyPress Setup Is Included for FREE with Tech Savvy
Make WordPress Social
WordPress is powerful content management system (CMS) in its own right. As soon as you install WordPress, you can begin publishing, managing and sharing content with anyone in the world. You can even add subscribers to your site who follow your content.
Perhaps you'd like to give your site's visitors the ability to interact with each other? Or maybe you'd like to set up an entire social network?
BuddyPress is a plugin that enables you to do these things with your WordPress site, whether that's as a complete solution or in tandem with additional plugins. Today, we're taking a look at the basics of BuddyPress.
Installation
BuddyPress is installed just like any other plugin. Log into your site's WordPress admin panel and go to Plugins > Add New.
Next, type "BuddyPress" into the search field. BuddyPress should come up as the first result. Click Install Now.

Wait a moment for the plugin to install.

Finally, click the "Activate" button that should appear BuddyPress has been installed.
![]()
Configuration
Once BuddyPress has been activated, you will be taken to an introductory landing page.

If you click Get Started, you will be taken BuddyPress' settings page, which is also accessible under Settings > BuddyPress.
Selecting Your Components
Under the Components tab, you may select which components you'd like to use. The active components are highlighted in blue. In the image below, I'm enabling Friend Connections and Private Messaging.

Managing Signups
To manage signups, go to Users > Manage Signups.

Here you can see a list of pending signup requests. If you'd like to signups to be enabled without needing approval, you can do this by clicking the Edit settings link, which takes you to Settings > General.

Check the Anyone can register box. Don't forget to hit the save button at the bottom.

Once you do this, your login form will now show a Register option next to the Lost your password? link.

Profile Fields
You can add additional profile fields for your users to fill out. Go to Users > Profile Fields.

This will bring you to a screen where you can manage these fields.

Let's suppose that you run a site geared toward musicians. In this example, we will create a field where your user can select their favorite instrument.
First, click Add New Field. Name the field and write a brief description for it.

Next, move on to the field data. In this example, I wanted the user to be presented with a drop-down menu. I selected the Drop Down Select Box option. In this example, users can select between Ukelele, Dobro and Kazoo.

Again, don't forget to hit Save.
Adding Menu Items
BuddyPress will create a member directory and activity pages.
If you'd like either of these things to show up in your menus, you may add them in Appearance -> Menus
Using BuddyPress
Creating a user
Let's begin by creating a user. Go to your login form, and hit the Register link, as shown in the bottom left of the below image.

In the image below, I've filled out the registration form. Notice that the Instrument field we created earlier appears here.

Hit the Complete Sign Up button when ready, then check your email for an activation link. Your new user should appear in the member directory once activated.

Here is what my new profile looks like. The activity tab allows you to post a status which will appear in both your personal and public activity feed. The profile tab will show the fields you've created, and the respective values that your user has chosen.

Bringing It Together
Out of the box, BuddyPress is light on features. Fortunately, there are plugins available that add additional features to BuddyPress. You can also find themes that are developed with BuddyPress in mind. These themes are usually better suited for social-network applications, and often come bundled with plugins that build on BuddyPress.
Whether you're looking to develop your own social network or building features for subscribers on your site, BuddyPress can help you make your WordPress site social.
